如何删除已有的虚拟机?
在“常用”中右击相应的项目,并选择“从常用中删除”,再在右侧点选相应标签页,右击,选择“关闭”即可。此时便可以将相应文件夹下的虚拟机文件都删除
掉了,但如果不删除这些文件,则下次还可以通过“文件→打开虚拟机”命令找回它。
VMware应用一点通
1.增强虚拟机的多媒体功能
在虚拟机上安装的Windows,默认情况下只有16色,还没有声音,与现实生活中的计算机相差甚远。为了改善虚拟机的多媒体效果,VMware为大家准备了一套称为VMware tools的工具软件。它的主要功能如下:
(1)模拟显卡,使虚拟机支持32位显示和高分辨率。
(2)在宿主电脑与虚拟机之间使时间同步。
(3)在不安装VMware tools时,需要使用键盘上的Ctrl+Alt键才能释放被虚拟机束缚的鼠标。而安装VMware tools之后,鼠标可以在虚拟机、宿主机之间随意移动、切换。
(4)允许主机和客户机之间或者从一台虚拟机到另一台虚拟机之间直接进行复制和粘贴操作。
启动虚拟机上的Windows后,点击菜单“虚拟→安装虚拟机工具”,就会在虚拟机的光驱中加载相应版本的VMware tools,然后自动执行安装过程,我们所要做的,就是点几下确定按钮而已。
2.截取开机画面
在VMware中可抓取开机画面、BIOS界面、操作系统安装界面等特殊界面,点击菜单“文件→抓取屏幕图像”命令,就能把虚拟机上正在运行的画面保存下来。
3.识别SCSI接口的虚拟硬盘
如果虚拟机的硬盘模拟的是SCSI接口的硬盘(这也是虚拟机的默认值),在安装Windows 2000时会提示找不到硬盘,解决方法就是让虚拟软驱加载从VMware老家下载回来的VMware-BusLogic-SCSIDriver-1.2.0.0.flp文件,然后在启动Windows 2000安装程序的时候,按下F6键从软驱加载驱动,就能把Windows 2000安装到虚拟的SCSI硬盘上了。
4.测试危险软件
所谓危险软件,是指那些没有经过严格测试,可能会对系统产生未知伤害的软件。在虚拟机上安装一次系统也是很耗费时间的,所以在测试各种危险软件之前,可以先备份一下虚拟机文件,以便快速恢复虚拟机。
(1)备份虚拟机
对宿主计算机而言,一个VMware虚拟机只不过是几个文件而已。VMware在创建虚拟机的过程中,其中的一个步骤就是询问你将虚拟机文件保存于何处,当我们为虚拟机安装好操作系统并设置好之后,就可以将这个文件夹中的所有文件做个备份,当虚拟机出现问题的时候,只要用备份文件覆盖一下,就什么问题都解决了。
(2)虚拟机也一键恢复
VMware还提供了还原功能,随时都可以点击工具栏上的“快照”按钮保存当前系统状态,一旦虚拟机出了问题,就可以点击“还原”按钮,把系统恢复到出问题前的状态。
5.重温DOS下的老游戏
一些怀旧的玩家可能会经常回想起486时代的DOS游戏,但现在再找一台安装了DOS系统的计算机可不是件容易的事了。可通过VMware创建一个DOS虚拟机,在为虚拟机选择操作系统时,先选“其他”,再从下面的下拉列表中选“DOS”;然而将DOS启动盘放入软驱(也可以使用DOS启动映像文件),启动系统安装DOS即可。虚拟机软驱的使用与光驱相似,这里就不介绍了。
6.虚拟机如何共享宿主机的文件夹?
第一步:点击VMware菜单“虚拟→设置”,在配置窗口的“选项”标签页内点击“共享文件夹”,在右侧点击“添加”按钮添加要共享的文件夹。
第二步:以虚拟Windows XP为例,启动虚拟机,右击“我的电脑”选择“映射网络驱动器”命令,点击“浏览”按钮,在“整个网络”下选中“VMware Shared Folders”下的相应目录,即可在虚拟机中把共享的文件夹映射为驱动器。
VMware好伴侣—VMware DiskMount
一般情况下为VMware虚拟机建立的硬盘,只有在启动VMware后才能通过虚拟机查看其内容,这为用户管理带来不便。为了解决这个问题,VMware公司推出了一个名为VMware DiskMount的工具(下载地址:http://vmware-svca.www.conxion.com/software/VMware-mount-3.1.0-9089.exe ),它允许用户将VMware虚拟机创建的虚拟磁盘直接挂接到Windows主机系统的文件系统上,不必启动VMware即可查看其中内容。
每个被挂接的虚拟磁盘都具有独立的盘符,我们可以像读写本地的物理磁盘一样,任意读写虚拟磁盘,就仿佛它真的是Windows主机上的一个分区。通过VMware DiskMount工具,可以方便地在虚拟磁盘和主机系统之间传输文件。
VMware DiskMount是命令行工具,其命令格式如下:
VMware-mount [options] [drive letter:] [pathtovirtual disk]
参数定义
/v:N 映射虚拟磁盘中的第n个分区(卷),n 缺省等于1。
/p 显示虚拟磁盘上的分区(卷)。
/d 删除映射。
/f 强制删除映射。
/n 不打开有快照且在用的虚拟盘。
/y 不管快照是否在用都打开。
/? 显示VMware-mount工具的使用信息。
例1:把C:VMWw2k.vmdk映射为系统的H盘:
VMware-mount h: C:VMWw2k.vmdk
例2:把虚拟磁盘C:VMWw2k.vmdk中的第2个分区映射为系统的H盘:
VMware-mount /v:2 h: C:VMWw2k.vmdk
例3:解除虚拟磁盘的映射:
VMware-mount h: /d 或用VMware-mount h: /f 强制删除映射。
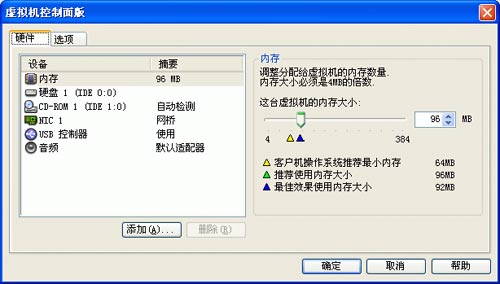
网桥—本地连接
NAT—VMware Network Adapter VMnet8
只是主机—VMware Network Adapter Vmnet1
第四步:宿主电脑启用网络连接后,相应网络连接的IP地址被自动设置为192.168.0.1。因此,需要把虚拟机的IP地址设置为192.168.0.X(X取值范围为2~254),同时要把DNS服务器地址、默认网关都设置为192.168.0.1。这样,宿主电脑上网后,虚拟机也就可以通过宿主计算机共享上网了。
老鸟支招
如何删除已有的虚拟机?
在“常用”中右击相应的项目,并选择“从常用中删除”,再在右侧点选相应标签页,右击,选择“关闭”即可。此时便可以将相应文件夹下的虚拟机文件都删除掉了,但如果不删除这些文件,则下次还可以通过“文件→打开虚拟机”命令找回它。
VMware应用一点通
1.增强虚拟机的多媒体功能
在虚拟机上安装的Windows,默认情况下只有16色,还没有声音,与现实生活中的计算机相差甚远。为了改善虚拟机的多媒体效果,VMware为大家准备了一套称为VMware tools的工具软件。它的主要功能如下:
(1)模拟显卡,使虚拟机支持32位显示和高分辨率。
(2)在宿主电脑与虚拟机之间使时间同步。
(3)在不安装VMware tools时,需要使用键盘上的Ctrl+Alt键才能释放被虚拟机束缚的鼠标。而安装VMware tools之后,鼠标可以在虚拟机、宿主机之间随意移动、切换。
(4)允许主机和客户机之间或者从一台虚拟机到另一台虚拟机之间直接进行复制和粘贴操作。
启动虚拟机上的Windows后,点击菜单“虚拟→安装虚拟机工具”,就会在虚拟机的光驱中加载相应版本的VMware tools,然后自动执行安装过程,我们所要做的,就是点几下确定按钮而已。
2.截取开机画面
在VMware中可抓取开机画面、BIOS界面、操作系统安装界面等特殊界面,点击菜单“文件→抓取屏幕图像”命令,就能把虚拟机上正在运行的画面保存下来。
3.识别SCSI接口的虚拟硬盘
如果虚拟机的硬盘模拟的是SCSI接口的硬盘(这也是虚拟机的默认值),在安装Windows 2000时会提示找不到硬盘,解决方法就是让虚拟软驱加载从VMware老家下载回来的VMware-BusLogic-SCSIDriver-1.2.0.0.flp文件,然后在启动Windows 2000安装程序的时候,按下F6键从软驱加载驱动,就能把Windows 2000安装到虚拟的SCSI硬盘上了。
4.测试危险软件
所谓危险软件,是指那些没有经过严格测试,可能会对系统产生未知伤害的软件。在虚拟机上安装一次系统也是很耗费时间的,所以在测试各种危险软件之前,可以先备份一下虚拟机文件,以便快速恢复虚拟机。
(1)备份虚拟机
对宿主计算机而言,一个VMware虚拟机只不过是几个文件而已。VMware在创建虚拟机的过程中,其中的一个步骤就是询问你将虚拟机文件保存于何处,当我们为虚拟机安装好操作系统并设置好之后,就可以将这个文件夹中的所有文件做个备份,当虚拟机出现问题的时候,只要用备份文件覆盖一下,就什么问题都解决了。
(2)虚拟机也一键恢复
VMware还提供了还原功能,随时都可以点击工具栏上的“快照”按钮保存当前系统状态,一旦虚拟机出了问题,就可以点击“还原”按钮,把系统恢复到出问题前的状态。
5.重温DOS下的老游戏
一些怀旧的玩家可能会经常回想起486时代的DOS游戏,但现在再找一台安装了DOS系统的计算机可不是件容易的事了。可通过VMware创建一个DOS虚拟机,在为虚拟机选择操作系统时,先选“其他”,再从下面的下拉列表中选“DOS”;然而将DOS启动盘放入软驱(也可以使用DOS启动映像文件),启动系统安装DOS即可。虚拟机软驱的使用与光驱相似,这里就不介绍了。
6.虚拟机如何共享宿主机的文件夹?
第一步:点击VMware菜单“虚拟→设置”,在配置窗口的“选项”标签页内点击“共享文件夹”,在右侧点击“添加”按钮添加要共享的文件夹。
第二步:以虚拟Windows XP为例,启动虚拟机,右击“我的电脑”选择“映射网络驱动器”命令,点击“浏览”按钮,在“整个网络”下选中“VMware Shared Folders”下的相应目录,即可在虚拟机中把共享的文件夹映射为驱动器。
VMware好伴侣—VMware DiskMount
一般情况下为VMware虚拟机建立的硬盘,只有在启动VMware后才能通过虚拟机查看其内容,这为用户管理带来不便。为了解决这个问题,VMware公司推出了一个名为VMware DiskMount的工具(下载地址:http://vmware-svca.www.conxion.com/software/VMware-mount-3.1.0-9089.exe ),它允许用户将VMware虚拟机创建的虚拟磁盘直接挂接到Windows主机系统的文件系统上,不必启动VMware即可查看其中内容。
每个被挂接的虚拟磁盘都具有独立的盘符,我们可以像读写本地的物理磁盘一样,任意读写虚拟磁盘,就仿佛它真的是Windows主机上的一个分区。通过VMware DiskMount工具,可以方便地在虚拟磁盘和主机系统之间传输文件。
VMware DiskMount是命令行工具,其命令格式如下:
VMware-mount [options] [drive letter:] [pathtovirtual disk]
参数定义
/v:N 映射虚拟磁盘中的第n个分区(卷),n 缺省等于1。
/p 显示虚拟磁盘上的分区(卷)。
/d 删除映射。
/f 强制删除映射。
/n 不打开有快照且在用的虚拟盘。
/y 不管快照是否在用都打开。
/? 显示VMware-mount工具的使用信息。
例1:把C:VMWw2k.vmdk映射为系统的H盘:
VMware-mount h: C:VMWw2k.vmdk
例2:把虚拟磁盘C:VMWw2k.vmdk中的第2个分区映射为系统的H盘:
VMware-mount /v:2 h: C:VMWw2k.vmdk
|

