★想试Linux,不用重新分区,就像安装Office软件一样,让你直接在Windows中尝鲜。
★可以反复练习Fdisk、PQmagic等危险软件的使用方法而
无需担心破坏实际的计算机系统。
★一台电脑变成三、四台,同时运行多个操作系统不再是天方夜谭,只要删除一个文件夹即可完成操作系统卸载。
★组建虚拟的局域网,轻松学习网管知识,进行各种网络试验,根本不必购买交换机、路由器以及网线等网络设备。
1.什么是虚拟机?
所谓虚拟计算机(简称虚拟机),实际上就是一种应用软件,广义上来说Word、WPS也算是虚拟机,只不过它们是只能做文字处理的机器而已。今天将给大家介绍的狭义的虚拟机软件VMware实际上也只是一种应用软件,其特别之处在于,由它创建的虚拟机与真实的计算机几乎一模一样,不但虚拟有自己的CPU、内存、硬盘、光驱,甚至还有自己的BIOS。在这个虚拟机上,可以安装Windows、Linux等真实的操作系统,及各种应用程序。
2.该选哪个虚拟机软件?
目前流行的虚拟机软件有VMware和Virtual PC,它们都能在Windows系统上虚拟出多个计算机,用于安装Linux、OS/2、FreeBSD等其他操作系统。微软在2003年2月份收购Connectix后,很快发布了Microsoft Virtual PC 2004。但出于种种考虑,新发布的Virtual PC 2004已不再明确支持Linux、FreeBSD、NetWare、Solaris等操作系统,只保留了OS/2,如果要虚拟一台Linux计算机,只能自己手工设置。相比而言,VMware不论是在多操作系统的支持上,还是在执行效率上,都比Virtual PC 2004明显高出一筹,这也是本文选择它的理由之一。
电脑一台变两台,学用Linux不再有后顾之忧
VMware 4.5有Workstation、GSX server等多种版本,其中Windows版的Workstation应用最广,本文即以它为基础进行各种实战演习。
实例1:在现有Windows中再装个Linux
本例,我们将在实际的Windows XP中(宿主计算机)再虚拟出一台电脑(虚拟机),并在上面安装Linux系统,这样,你就可以放心大胆地进行各种Linux练习而无须担心操作不当导致宿主机系统崩溃了。并且你可以举一反三,将一台电脑变成三台、四台,再分别安装上其他的系统。
老鸟支招
什么样配置的电脑适合建立虚拟机?
当硬件配置达不到要求时,虚拟机运行速度会很慢,甚至不能运行,VMware的配置要求如下。
CPU:最低主频266MB,建议P3 1GHz以上;
内存:最小128MB,建议512MB;
硬盘:最小空闲空间600MB,建议空闲空间5GB;
操作系统:必须是Windows NT内核操作系统,建议Windows 2000 SP2以上版本。
第一步:启动VMware,在其主界面“主页”标签页中点击“新建虚拟机”按钮打开新建向导(因英汉字符的差异,汉化版此处文字显示不全,见图1)。
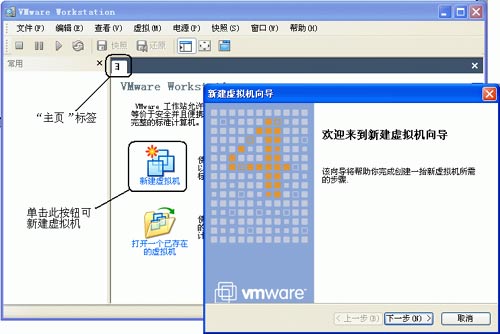
第二步:单击“下一步”按钮,进入虚拟机配置界面,这里有两个选择:一是“典型”方式,它根据虚拟机的用途自动调整配置;二是“自定义”方式,它允许用户自行设置虚拟机的主要参数。典型方式要比自定义方式简单,但缺少一定的灵活性。方便起见,这里我们选择典型方式。
第三步:单击“下一步”按钮进入虚拟机操作系统选择界面,可以看到Windows、Linux、Novell等多种不同的系统,这里我们点选“Linux”。Linux又分为多种版本,笔者手头有一套红帽子Linux 8.0,自然要选择“Red Hat Linux”项了。
第四步:单击“下一步”,在接下来的界面中,可以为这个新的虚拟机取一个名称(本例为“Red Hat Linux”),并在“定位”中选择虚拟机的保存位置(见图2)。
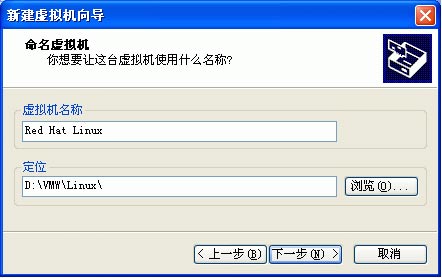
老鸟支招
每个虚拟机都会产生多个特别格式的文件,所以最好为每个虚拟机创建一个单独的文件夹,如Linux就放到“Linux”文件夹、Windows 98就放到“Win98”文件夹中,这样便于以后备份和恢复虚拟机。
第五步:单击“下一步”,在网络类型界面中共有四个选项:“使用桥接网络”,“使用网络地址翻译(NAT)”,“仅使用主机网络”,“不使用网络连接”。网络连接方式以后可以随时修改,因此在这里可先任意选一种。
第六步:单击“下一步”,接下来会要求用户设置硬盘的大小,软件默认大小为4GB,可根据硬盘现有空间的实际情况增大或减小。最后单击“完成”按钮返回VMware主界面,将看到主界面上多了一个“Red Hat Linux”标签页,其中显示了这台新建虚拟机的各种配置(见图3)。
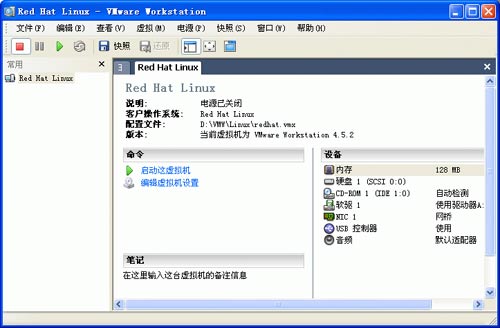
第七步:下面为这台虚拟机安装上Linux操作系统,让它像真正的计算机一样工作。安装之前,先要设置一下虚拟机的光驱。在如图3所示界面中,双击“设备”下的“CD-ROM”项,打开配置窗口(见图4)。
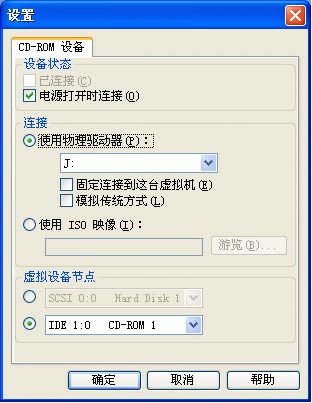
本例使用的是Linux安装光盘,因此点选“使用物理驱动器”项,并在下拉列表中选择正确的光驱盘符(本例中的光驱盘符为“J”);如果是从网上下载的ISO安装映像文件,则点选“使用ISO映像”项,并通过“浏览”按钮选择下载所得的安装映像文件。设置完毕,单击“确定”按钮。
第八步:将Red Hat Linux安装光盘放入光驱中(如果选的“使用ISO映像”方式则不需此步骤),点击主界面“命令”中的“启动这虚拟机”,或直接点击工具栏上的绿色三角形按钮,这就像打开了真实电脑的电源开关一样,启动虚拟机。注意:如果物理内存紧张,则会弹出一个提示框,提示虚拟机会占用大量内存,单击“确定”按钮即可。如果勾选了“不再显示”项,则下次这个提示就不会再出现了。
窗口全黑后,一定要用鼠标在中间点击一下切换到虚拟机中。VMware模拟的是Phoenix的BIOS,连续按下F2键直到进入BIOS设置界面,按左右箭头键选中“BOOT”菜单项,再按上下箭头键选中“CD-ROM Drive”项,然后按“+”号键将其调到最顶层,这样即可将光驱设置成优先启动。按F10键并回车即可保存BIOS设置并退出,虚拟机即可启动Linux安装程序进行安装了。单击工具栏上倒数第二个按钮,可使虚拟机全屏显示,这样看起来会更加酷的。
Linux安装与使用是一个很大的话题,限于篇幅,这里就不介绍了。不过可以肯定的是,虚拟机实际上就是几个较特别的文件而已,所有操作改变的只是这几个文件的数据,不会影响到现有操作系统,所以可以放心进行Linux练习。
老鸟支招
切换到虚拟机后,它会屏蔽掉宿主计算机(本例中即Windows XP)的所有鼠标或键盘操作,包括Alt+Tab组合键的切换操作。不过你可以按Ctrl+Alt组合键返回XP,虚拟机在全屏状态时,也可使用这个组合键返回XP。
虚拟机的重新启动、关机等对于宿主计算机来说都是虚拟的,但对于虚拟机中安装的操作系统来说则是真实的。因此,安装好操作系统的虚拟机,一样要先通过“开始”菜单关机,最后再单击工具栏上的方块按钮(左起第一个图标)关掉虚拟机的电源。不能强制关闭虚拟机电源,否则虚拟机下次启动的时候也会像真实的电脑一样检测磁盘的。
Just Do It
NTFS分区上装Windows 98
NTFS文件系统不但效率比FAT32高,而且安全性也大大提高了,比如它的文件夹就可以设置访问密码。不过在NTFS硬盘上是无法安装Windows 98的,如果有些软件必须在98下才能正常运行,你不妨借鉴上面方法创建一个Windows 98虚拟机。
★虚拟机也可用软驱,用它启动Windows 98安装程序,使用方法与光驱一样,可参见本例的第七步。如果没有启动软盘,可使用vFloppy中的BOOTDISK.img映像文件来代替。注意:如果默认创建的虚拟机中没有软驱项,可参考下文“增加第二硬盘”的方法进行添加。
★一开始应以软盘优先的方式启动安装程序,而在安装Windows 98过程中会重启系统,这时要按F2键进入BIOS中手动设置成硬盘启动优先(可参考本例第八步中的方法),方能正常安装下去。
实例2:虚拟硬件随意升级
现实生活中,不管是扩大内存还是升级硬盘,都要花银子,而在虚拟机里则可以随时修改虚拟机的硬件配置,免费为它升级。
点击相应虚拟机的标签页,在其中点击“编辑虚拟机设置”,或点击菜单“虚拟→设置”,都可以打开配置窗口,如图5所示。
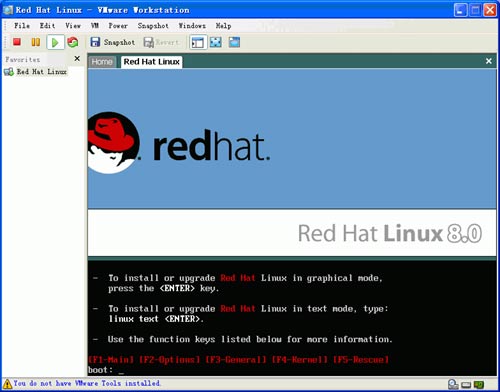
1.增加或减少内存
在左侧设备列表中选中“内存”项,然后在右侧拖动“这台虚拟机的内存大小”下的滑块,即可设置该虚拟机所用内存的大小(见图5)。注意,虚拟机内存设置得过大超出了实际的物理内存时,虚拟机将无法运行,这时可适当调小内存再试试。
2.增加第二硬盘
点击“添加”按钮,出现增加硬件向导,点击“下一步”后出现硬件类型选择界面,选中“硬盘”,然后点击“下一步”按钮,根据提示设置硬盘的格式、大小、硬盘文件保存位置等信息后,即可为虚拟机添加第二硬盘。
老鸟支招
为虚拟机的硬盘整理磁盘碎片
真实的硬盘需要定期整理磁盘碎片,虚拟机上的硬盘也是如此:选中“硬盘”项,在右侧点击“磁盘碎片整理”按钮,软件就会非常迅速地整理虚拟机硬盘上的碎片了。
3.拔下网卡
在设备列表中选中“NIC”项后,点击“删除”按钮即可去掉虚拟机上的网卡。
4.让虚拟机认识闪存盘
选中“USB控制器”项,在右侧选中“当接入新USB设备时自动将其连接到虚拟机”,以后在宿主计算机的USB接口上插入闪存盘后,宿主计算机和虚拟机就都会自动加载驱动程序,认出闪存盘。
实例3:虚拟机也上网
既然虚拟机能够与宿主电脑相互通信,那么也就能像局域网中的真实电脑一样,共享宿主电脑的上网连接。这里以宿主电脑以ADSL虚拟拨号方式上网,以共享拨号连接的方法为例进行说明。
第一步:点击VMware菜单“虚拟→设置”,再点选网卡NIC并设置它的属性,可在“网桥”、“NAT”、“仅是主机”中任选一项,但一定要记住所选的项目。
第二步:把宿主电脑网络连接的IP地址设为自动获取。
第三步:在宿主电脑“网络和拨号连接”窗口中,右击ADSL虚拟拨号连接,选择“属性”命令,在“共享”标签页内选中“启用此连接的Internet连接共享”,然后根据虚拟机网卡的工作方式选择一个网络连接(见图6),具体对应如下:
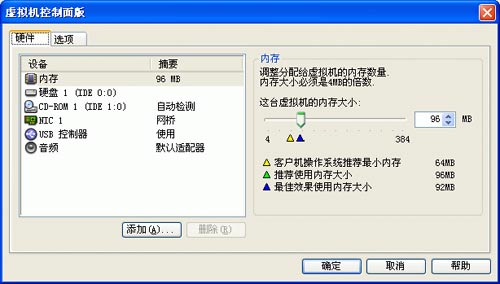
网桥—本地连接
NAT—VMware Network Adapter VMnet8
只是主机—VMware Network Adapter Vmnet1
第四步:宿主电脑启用网络连接后,相应网络连接的IP地址被自动设置为192.168.0.1。因此,需要把虚拟机的IP地址设置为192.168.0.X(X取值范围为2~254),同时要把DNS服务器地址、默认网关都设置为192.168.0.1。这样,宿主电脑上网后,虚拟机也就可以通过宿主计算机共享上网了。
|

